The VDC administrator and any clients and users having Virtual Machines supported in your VDC will have full administrative or root level access to their servers as they would any regular dedicated server.
During the Virtual Machine creation process a new VM can be delegated either to the Primary Group associated with your VDC or any other Administrative Group which has at least one IP address available for use. Existing Virtual Machines can be delegated to any Administrative Group to allow and provide VDC Manager control panel login access for your clients and users if required at any time after the server has been set up.
After a Virtual Machine has been set up you can allocate administrative control panel access to any existing Administrative Group. This is done by selecting the VM in the Virtual Machine section of the control and choosing "Edit Virtual Machine" from the controls menu in the display for the VM on the right hand side of the screen.
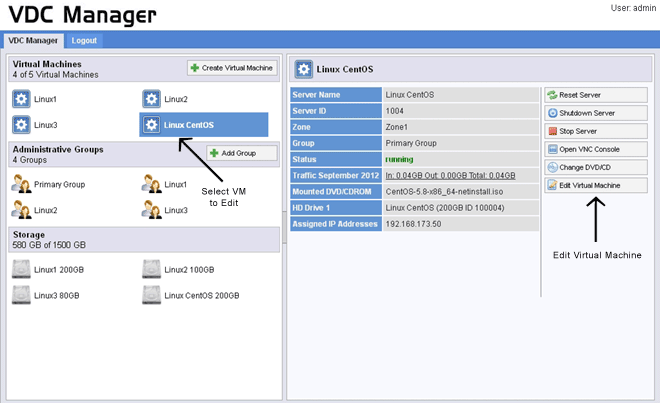
The Edit Virtual Machine dialog box for the VM will appear which will allow you to select the desired Administrative Group from a drop down selection box displaying the available groups.
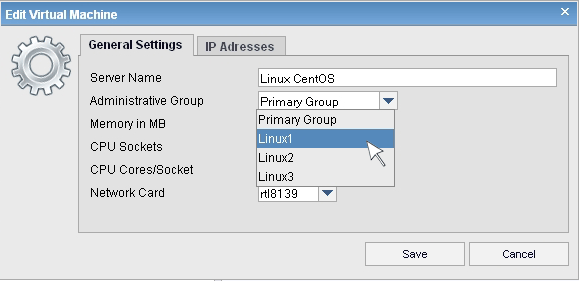
In order for a user in an Administrative Group associated with a particular Virtual Machine to have administrative control panel access to the VM at least one user account must be set up under that Administrative Group.
The Virtual Machines supported in the VDC can be accessed by the normal methods used to access any type of regular dedicated server such as SSH, Telnet, FTP and remote desktop as well as using any installed control panel systems such as cPanel, Plesk etc.
All of the Virtual Machines supported in the VDC are also be able to accessed via the VNC Console from within the VDC Manager control panel so that the Virtual Machines can be administered via a remote console similar to KVM/IPMI like any regular dedicated server. Access to the VNC Console for each Virtual Machine is able to be allocated to your clients and users via a login account associated with an Administrative Group attached to their VM. This login account will also allow your Virtual Machine clients or users to start, stop or reboot their Virtual Machine if necessary as described in the Virtual Machine Controls section of the guide as well as carry out operations such as the re-installation of the server operating system.
Using the VNC Console
The VNC console is a remote access method which provides the ability to manage a server as if you were physically sitting right in front of it at the data center. This method of access is similar to traditional KVM or IPMI access to dedicated servers and is normally used for operating system installs and other or situations where access the server over the network is not available. As with KVM and IPMI access you can use your keyboard and mouse to interact with and manage all aspects of the server as if it was sitting right next to you.
Access to the VNC Console for each Virtual Machine is available to users who have a VDC Manager login account set up in the Administrative Group associated with the VM.
To access the VNC console for a Virtual Machine log into a user account associated with the Administrative Group attached to the VM and select "Open VNC Console" in the server controls menu.
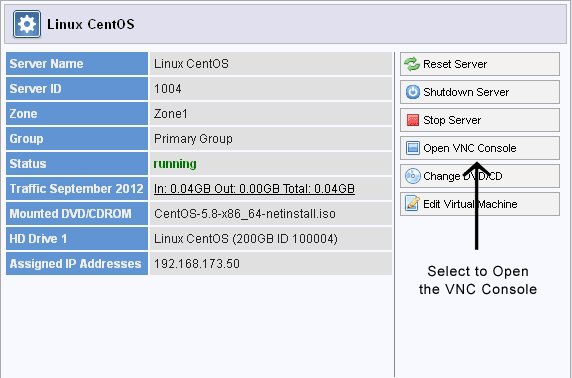
The VNC Console is a JAVA based application and your web browser may ask for permission to run it. Once you have connected to the server with the VNC console you will be able to access and manage all usual operations associated with the server just as if you were at the console of any regular dedicated server machine in the data center. The example below shows what you would see when using the console to carry out an initial install of the Linux CentOS operating system on the VM.
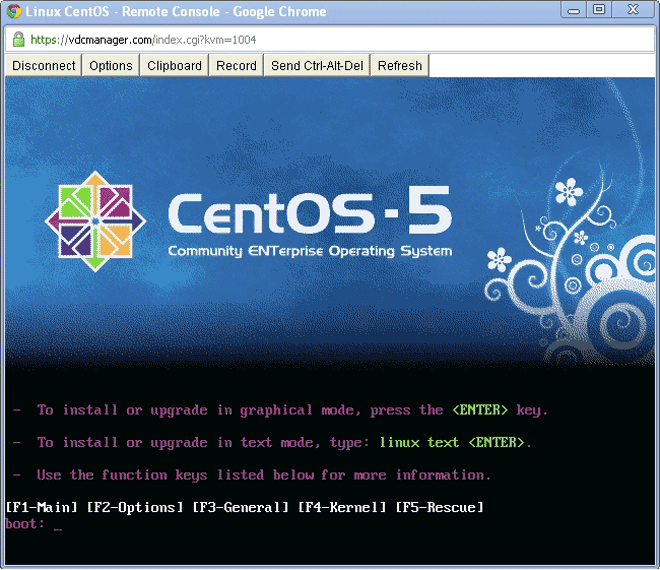
 Virtual Data Center FAQs
Virtual Data Center FAQs