The VDC Manager control panel provides the ability to create Administrative Groups which can have one or more users associated with them. These users can be allocated with VDC Manager control panel login access and delegated with administrative access to and control over Virtual Machines supported in your VDC. Once allocated with a VDC user account your clients and users can access controls for Virtual Machines delegated to their Administrative Group.
Administrative Group Setup
To set up a new Administrative Group select "Add Group" from the Administrative Groups section of the VDC Manager control panel screen.
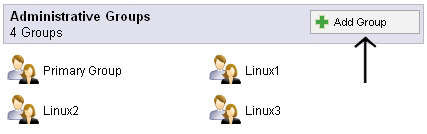
Under the General Settings tab you can specify the Group Name and any comments you would like associated with the group.
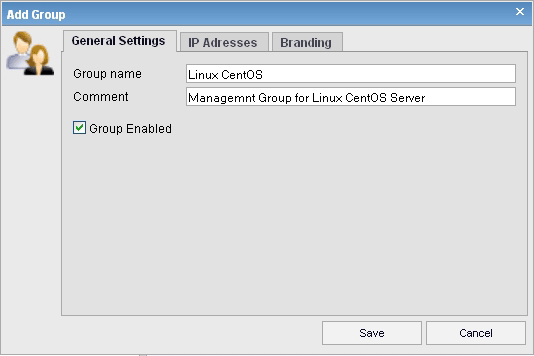
Under the "IP Addresses" tab you will see a list of available IP addresses allocated to your VDC in the left band column and you can select the IP address or addresses to be allocated to the new group and click on the arrow button to assign the addresses to the group.
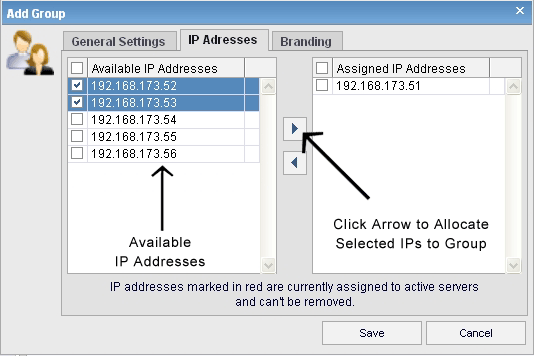
Under the "Branding" tab you will be able to specify an alternative control panel title and logo which will be displayed to the users under the group who log into the VDC Manager control panel.
This feature can be useful if you wish to resell Virtual Machines under your own brand name and would prefer your clients and users to see your own logo on the control panel rather than the default generic VDC Manager logo.
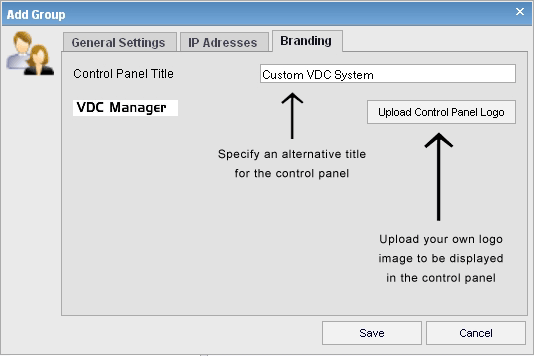
User Account Setup
To set up user accounts first select any existing group from the Administrative Groups section of the main VDC Manager interface. Clicking on each existing group will display the details relating to the group in the right hand side of the screen including Virtual Machines delegated to that group as well as any existing user accounts in the group. To add a user account to the group select "Add User".
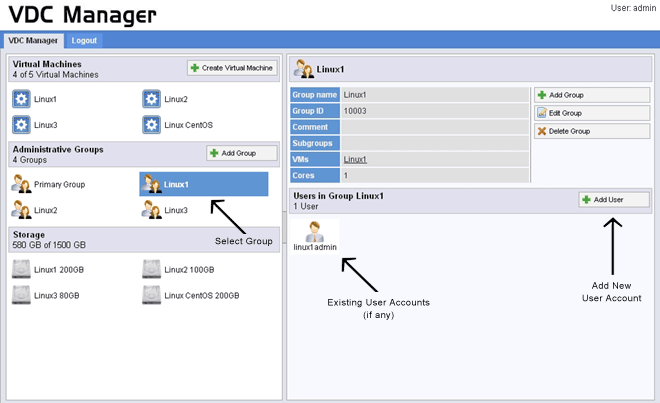
The Add User screen will allow you to specify the Username, Group, Password, Full Name, and Email Address for the user. From the "Group" drop down selection box you can specify the group which the user will be associated with from a list of existing Administrative Groups set up on the system.
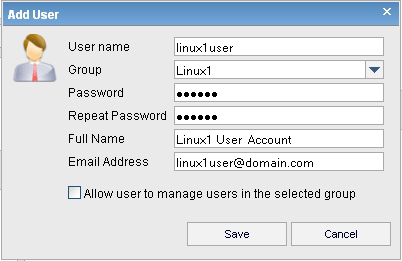
Modifying Group Settings
Settings, permissions, IP addresses and branding options associated with an Administrative Group can be modified at any time by selecting the group under the Administrative Groups section of the control panel and choosing the "Edit Group" option for the group you wish to modify settings for.
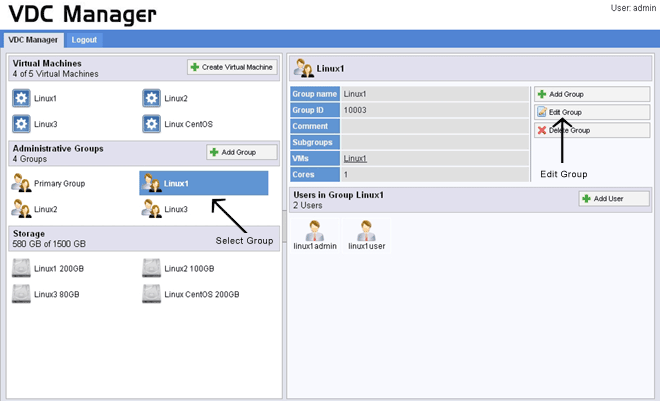
The Edit Group dialog box will appear allowing you to modify general settings, permissions, IP addresses and branding options as described in detail in the previous Administrative Group Setup section. After editing the group settings and allocating additional CPU cores, RAM, diskspace or the ability to create additional server instances any users associated with the group currently logged into the control panel may need to log out and log back in to access the new settings.
Administrative Groups and their associated users can be delegated with access and control over Virtual Machines allowing any users in a group VDC Manager control panel login access for administration and management of the associated VM. This is described in more detail in the Virtual Machine Access section.
 Virtual Machine Access
Virtual Machine Access